Выбор читателей
Популярные статьи
29.08.2016
Сегодня практически каждое устройство имеет выход в глобальную сеть. Это очень удобно и открывает огромные возможности, о которых некоторые даже не подозревают. Профессионалы пользуются многими функциями операционных систем и программного обеспечения, но рядовому пользователю может быть неизвестно, что можно управлять своим домашним компьютером на расстоянии.
Такая функция, как удаленный доступ, будет полезна каждому. Где бы вы не находились: в дороге или на работе, дома или в путешествии, вы всегда сможете подключиться к необходимому компьютеру. Эта функция может понадобиться в тысяче случаев, вот некоторые из них:
Как видите, решений и возможностей, которые открывает удаленный доступ к компьютеру, множество. Среди неназванных мелочей можно еще добавить функции фотографирования экрана или перезагрузку и выключение компьютера на расстоянии.
Чтобы это сделать, необходимо заранее подготовить систему. Дело в том, что по умолчанию эта служба отключена в целях безопасности и по причине, что большинство пользователей ею не пользуются. В зависимости от целей, по которым вам понадобился удаленный доступ к компьютеру, есть несколько вариантов его настроить:
Для того чтобы организовать удаленное управление компьютером, необходимо понимать, что для подключения нужны две системы. Одна из них должна быть настроена как сервер, а на второй – запущена программа-клиент или служба для организации соединения.
Основные функции AeroAdmin:
Подключение возможно по уникальному ID компьютера (в данном случае неважно, находятся компьютеры в одной локальной сети или разных), либо напрямую по IP адресу.
В AeroAdmin предусмотрена 2х факторная аутентификация. В дополнение к ручному режиму принятия, входящие подключения могут быть приняты по ID и паролю, что является большим плюсом к безопасности. AeroAdmin так же блокирует попытки подбора пароля или ID компьютера.
AeroAdmin идеально подходит для случаев спонтанной и регулярной техподдержки, поскольку позволяет подключиться с минимальным количеством шагов. Очень похожа по функционалу и внешнему виду на Team Viewer, однако полностью бесплатна как для корпоративных пользователей, так и для физ. лиц в стартовом функционале.
Для того чтобы к компьютеру под управлением операционной системы Windows можно было подключиться, необходимо выполнить следующие действия:

Находим «Службы удаленных рабочих столов» в списке.

По отношению к этой службе должен быть активирован режим «Включено» или «Автоматически». В случае если стоит статус «Отключено», необходимо зайти в настройки службы и сменить статус. После этого следует перезагрузить компьютер и перейти к следующему шагу.
В меню справа необходимо найти пункт «Настройка удаленного доступа».

Теперь следует выбрать один из пунктов, указанных на рисунке ниже.

Выбор зависит от версии операционной системы, с которой вы собираетесь подключаться к вашему компьютеру. Если вы неуверенны, или версия ниже 7й, обязательно выбирайте 1й вариант. Однако в целях безопасности рекомендуется использовать второй.
Вот и всё! Система настроена и готова предоставить доступ удаленному пользователю.
Чтобы подключиться с другого компьютера к подготовленному заранее серверу, ничего устанавливать не нужно. Для подключения должна быть только запущена служба, описанная в Пункте 1. Программа-клиент для организации соединения есть в os windows по умолчанию.
Для ее запуска необходимо открыть меню «Пуск», выбрать «Все программы» и найти среди них «Стандартные». Из стандартных программ выбрать нужную нам: «Подключение к удаленному рабочему столу».
Теперь перед нами готовая к соединению программа-клиент. Настроек в ней очень много. При помощи них вы можете отрегулировать качество отображения на вашем экране: ухудшив его при плохом сигнале, а также для экономии трафика, или наоборот, улучшив, чтобы получить более яркую и четкую картинку.

Основное, что необходимо для подключения, это ввести «Имя компьютера» или его ip-адрес, а также данные идентификации. Если сетевой адрес и имя пользователя были введены верно, то следующим шагом будет авторизация на удаленном компьютере (ввод пароля подключения для выбранного имени пользователя).
Team Viewer – это специализированная программа для организации сетей удаленного доступа. Из её достоинств среди аналогов, включая средства Windows, стоит отметить умение ПО подключаться абсолютно к любым сетям за любыми защитами и фаерволлами. Некоторые администраторы больших сетей блокируют возможность установки Team Viewer из-за его способностей.
Для работы этой программы понадобится установка с двух сторон. То есть программы-клиента на одном компьютере и программы-сервера на другом. Что особенно интересно, ПО можно эксплуатировать абсолютно бесплатно в рамках личного и домашнего использования.
Для того чтобы получить возможность удаленного соединения, необходимо сделать следующее:

Установив сервер, его необходимо настроить. Настроек подключения множество:
Для соединения по Team Viewer нет необходимости иметь выделенный ip адрес, как в случае со стандартными средствами Windows, потому как подключение происходит по специальному коду, который генерирует сервер. Это очень удобно, в особенности тем, у кого нет статического или белого адреса. Кроме этого кода, вам понадобится пароль, который также генерируется.

Из достоинств программы стоит отметить:
Программа Radmin – это, своего рода, упрощенный аналог Team Viewer. Она отличается простотой настройки и управления. По мнению разработчиков, в программе, которая предоставляет удаленный доступ к компьютеру, не должно быть ничего лишнего. Установка её проста и доступна каждому пользователю. Она предоставляется как демоверсия на 30 дней, после чего требует регистрацию.

Radmin среди аналогичных программ отличается высокой скоростью работы и незначительными требованиями. В фоновом режиме она практически незаметна и не выводит никаких лишних сообщений при подключении. Для наблюдения за удаленным экраном – это, пожалуй, лучший софт, не имеющий аналогов.
Кроме того, хочется отметить уровень безопасности. Осуществляя удаленное управление компьютером при помощи Radmin, можно не беспокоиться о проблемах с несанкционированными подключениями.

Также, говоря о плюсах ПО, не стоит забывать про стабильность. Как серверное, так и клиентское программное обеспечение может работать 24 часа в сутки без сбоев и проблем.
Удаленный доступ к компьютеру – отличный способ работы с клиентами и серверами и каждый может выбрать себе тот способ подключения, который ему больше подходит для достижения целей. Любой из них полезен своим функционалом и станет незаменим как для работы, так и для домашнего использования.
У многих довольно часто возникает такая необходимость. Это может быть необходимо для того чтобы управлять рабочим или домашним компьютером отовсюду, где есть доступ к Интернет. Сейчас технологии достигли такого уровня, что это не представляет сложностей. Поэтому способов для подключения к удаленным компьютерам существует много. Самые удобные из них мы и рассмотрим…
Для начала, нужно определиться с тем, что мы собираемся делать на удаленном компьютере и подобрать оптимальный способ доступа. Кроме того нужно рассмотреть возможность такого подключения — не везде и не всегда можно подключиться к удаленной машине.
Для подключения к традиционному рабочему столу есть несколько способов.

Протокол управления удаленным рабочим столом от Microsoft. Возможности для его использования встроены в любую Windows. В том числе и клиент подключения к удаленному рабочему столу.

Настраивается достаточно легко. Для управления Windows машинами оптимальный вариант — показывает наилучшую производительность и удобство.
Для linux существует клиент Remmina и сервер Xrdp — посредственная производительность.

Remmina — содержит ошибки, создающие ощутимые неудобства при использовании. Однако в отсутствие вариантов и при необходимости вполне рабочее решение.
Что касается безопасности — шифрование встроено в протокол RDP.
Свободный аналог RDP. Однако испольует другой принцип, работает через старый протокол RFB (remote framebiffer). Без шифрования, для безопасности необходимо использовать шифрование с помощью других протоколов. Используется обычно для управления unix-хостами, там, где необходимо управление графической оболочкой. Это бывает необходимо достаточно редко, поскольку nix-системы обладают очень мощным консольным текстовым интерфейсом, который предоставляет абсолютно полный контроль над ОС. Зачастую используется в системах виртуализации для подключения к графической консоли виртуальных машин.
Имеет реализации для Windows, как клиентские, так и серверные.
Это, в первую очередь, популярнейший Teamviewer и менее известный Ammyy Admin. Есть и другие, о которых нет смысла упоминать. Очень удобный софт, который, однако, имеет существенные недостатки. Главный из них вы используя это ПО — вы по сути предоставляете доступ к своим данным разрабочикам этого ПО.

Точно неизвестно на основе чего работают эти программы. Кроме того, обладают крайне низкой производительностью, особенно если у вас посредственное подключение к интернету. Самый главный плюс — не требует никаких знаний для организации удаленного подключения: скачал — поставил- сообщил идентфификатор и пароль — установлено соединение. Достаточно чтобы обе стороны имели доступ к интернету. Пользователям не нужно знать топологию сетей, не нужно знать никакие ip-адреса, порты и протоколы.
Почему я расписываю это как преимущество такого способа — потому что все остальные описанные здесь способы предполагают необходимость знать адреса, порты и протоколы. А тут легко и быстро. Для простейших задач вроде диагностики, мониторинга или оперативного выполнения несложных действий отлично подходит. Но пытаться полноценно работать через teamviewer я бы и врагу не пожелал:)
Есть и другие, но они специфичны, и вспоминать о них здесь мы не будем.
Старейший и простейший сетевой протокол управления. Позволяет управлять через командную строку вообще чем угодно. На данный момент, как правило, используется только как средство диагностики и отладки. Также простое сетевое оборудование при необходимости обычно управляется через telnet — например модемы. Мало кто знает, но многие домашние позволяют подключиться по telnet. Имеет проблемы с безопасностью из-за своей простоты.
Rlogin — практически то же самое, что и телнет. Используется (редко) в UNIX.
Это то, без чего было бы немыслимо существование современного интернета. Хотя рядовой пользователь обычно ничего об этом не слышал, но это самый оптимальный и эффективный способ управления удаленными компьютерами.

Используется в системном администрировании. Суть — предоставление доступа к управлению командной строкой, текстовым интерфейсом через защищенное шифрованное соединение. Опять же, рядовой пользователь не в курсе но 95% , из которых в принципе состоит Интернет, управляются именно через . Поэтому, если вам действительно интересна тема удаленного управления — мимо этого не пройти. Однако есть минусы, которые и задвигают технологию на задний план:
Во-первых, для рядового пользователя управление компьютером через командную строку представляет сложность.
Во-вторых, через это не получится без ухищрений управлять windows-машиной, ввиду убогости ее командной строки и отсутствия SSH по умолчанию.
Однако, ssh позволяет делать другие вещи, которые будут очень полезны рядовому пользователю для настройки доступа к удаленному компьютеру. Это туннелирование, причем шифрованное. SSH позволяет создавать туннели и использовать внутри них любые описанные здесь протоколы.
Это вообще экзотика. Без шифрования и каких-либо стандартов и пределов. Просто, как колесо. Позволяет делать что угодно, и осуществить удаленный доступ в том числе. Дебри системного администрирования, хакерство и взлом. Довольно сложно в использовании, редко применяется. Однако не упомянуть не мог.
Нужно чтобы между ними была связь. Например, если пользователю необходим доступ по RDP для управления своим домашним компьютером, то он должен каким то образом получить прямой доступ к порту, на котором котором доступен RDP-сервер(сервис) запущенный на домашнем компьютере. Говоря буквально, нужно каким-то образом иметь доступ к порту 3389 удаленной машины. Или же 5901 — если это VNC, а 22 если нужно подключиться по SSH. (это порты по умолчанию, которые при необходимости и желании могут быть другими). И вот здесь начинается вторая часть — каким образом это можно осуществить.
Это делается на межсетевых экранах или серверах. Например, если это домашний компьютер и он подключен в интернет через какой-либо роутер — нужно в на свой компьютер.

Кроме того, необходимо знать внешний своей сети. Мы не сможем это здесь описать, поскольку не существует одного конкретного способа. Поскольку условия подключения к интернет, устройства и провайдеры у всех разные. Но общая схема такая как на картинке. Обычно, можно легко найти инструкции проброса портов для вашего устройства.
Имеет множество реализаций и вариантов, например Hamachi. Но суть одна — поверх интернет создается «локальная» сеть. Соответственно, каждое устройство, которое в ней оказалось, имеет свой «локальный» IP-адрес и они друг с другом имеют прямую связь.
А это позволяет «видеть» и подключаться к нужным портам напрямую. Таким образом, использование способа влечет за собой определенные сложности и требует некоторых знаний. Оптимальный вариант — создать VPN самостоятельно. При использовании сторонних сервисов вроде Hamachi — способ в принципе не отличается от использования Teamviewer.
По сути — позволяет строить VPN без использования сложного ПО и оборудования, без использования сторонних сервисов. Однако требует наличия внешней точки подключения. ()
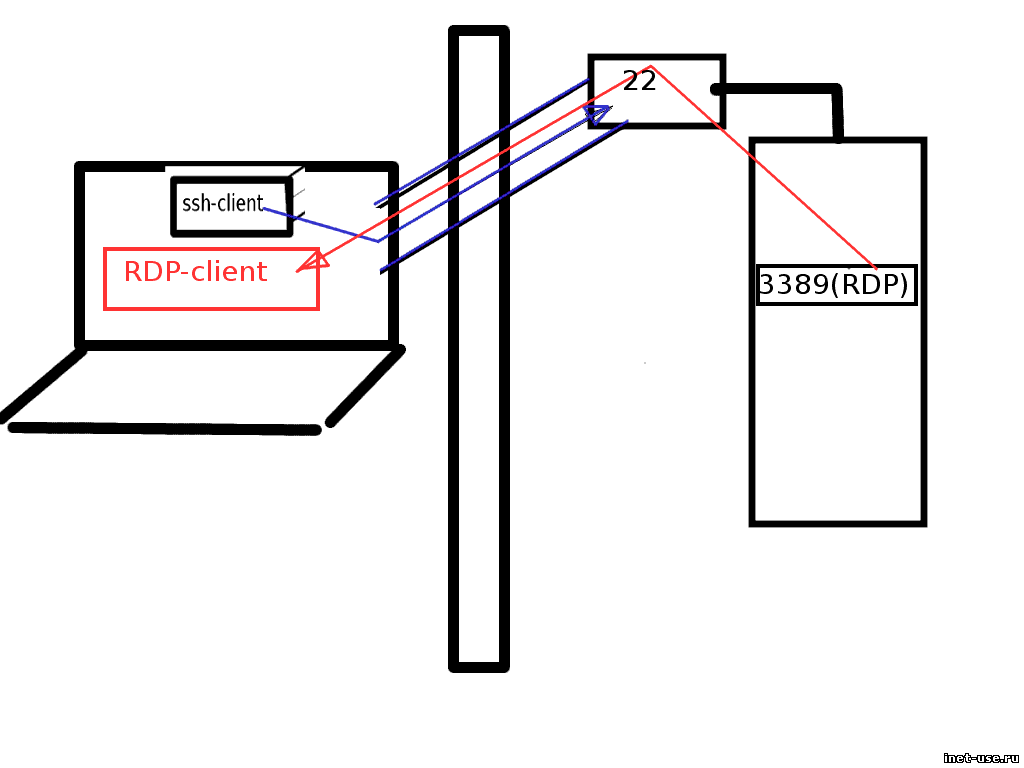
Впрочем, необходимость точки подключения требуется и для двух вышеописанных способов. Да и при подключении через teamviewer или hamachi — таковая обязательно существует — сервера принадлежащие этим компаниям. Подключение будет осуществляться через них. Только так, и никак иначе. Именно поэтому говоря о teamviewer мы говорим что вы предоставляете доступ к своим данным непонятно кому. Конечно, крайне маловероятно что кто-то этими данными воспользуется, но возможность такая существует.
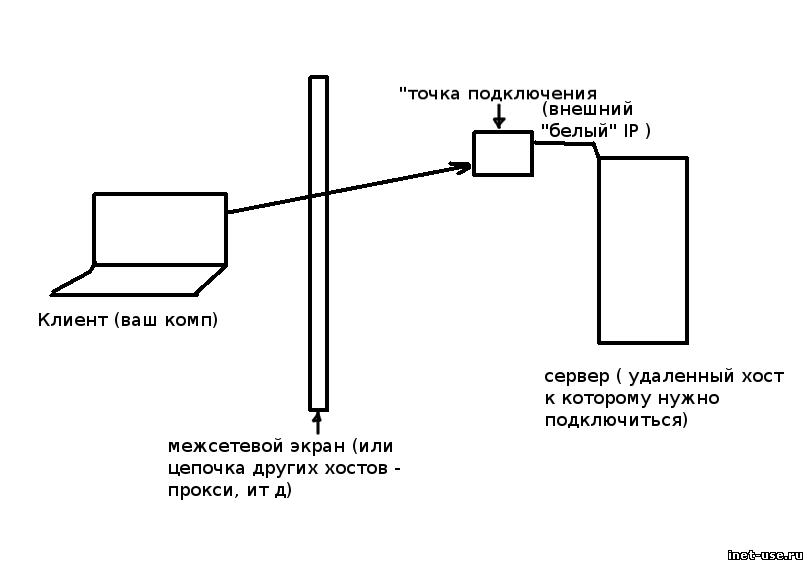
Что здесь подразумевается под точкой подключения — это некое устройство, имеющее известный внешний IP-адрес. Вы наверняка слышали о динамических и статических внешних IP. Так вот, для подключения и управления удаленным компьютером на самом деле неважно динамический или статический. Например, как правило, имеет динамический внешний IP.

Важно его знать, но статика или динамика — абсолютно безразлично. Также нет особой разницы где оно находится — на стороне клиента, на стороне сервера или где то в третьем месте, в виде отдельного сервера. Важно чтобы обе стороны так или иначе имели доступ друг к другу — напрямую, или через третью точку.
Уделенные подключения получили широкое распространение сравнительно недавно. Это связано с развитием локальных сетей и появлением доступа в интернет в крупных и средних населенных пунктах. Около 10 лет назад о том, чтобы подключиться к компьютеру, который находится в нескольких десятках или сотнях километров не приходилось и мечтать.
Но, все же, идея подключаться к компьютеру на расстоянии проходила проверку в процессе работы в локальных сетях. И одной из причин разработки данной возможности стала человеческая лень (или удобство). Приведу пример. У некого системного администратора в локальной сети имеется 30 компьютеров, которые распределены по кабинетами офиса достаточно большой площади или по разным этажам. В процессе работы у пользователей регулярно возникают вопросы по работе программ, техники и поиску информации. Администратору сети приходится каждые 10-15 минут покидать свое рабочее место и помогать пользователям, даже если проблема незначительна, ведь даже при наличии телефона иногда не представляется возможным верно определить проблему и рекомендовать решение. Но при наличии настроенного удаленного подключения к компьютерам пользователей в локальной сети, системный администратор может, не вставая со своего места, решить проблему полноценно, так как будет видеть и управлять компьютером пользователя самостоятельно.
В ситуации, когда пользователи компьютеров находятся в разных точках города, помимо удобства, возможность удаленного подключения к компьютерам принесет организации существенную экономию денежных средств на транспортные расходы и освобождение водителя для других нужд компании.
Рассмотрим следующий случай. В локальной сети имеется несколько компьютеров, каждый из которых имеет собственный IP адрес и имя. ()
Задача следующая: подключиться с компьютера 192.168.1.2 (it) к компьютеру 192.168.1.4 (buh3).
Без использования интернета это можно сделать с помощью подключения к удаленному рабочему столу или через программу RAdmin, которая является весьма популярной, несмотря на платную лицензию.
В первую очередь необходимо на компьютере к которому Вы будете подключаться (в примере “buh3” с IP адресом 192.168.1.4) открыть возможность подключения к рабочему столу.
Если на компьютере, к которому нужно подключиться, установлена операционная система Windows 7, либо одна из серверных платформ Windows Server 2003 или 2008, то необходимо:
Нажать правой клавишей мыши на значек “Компьютер” на рабочем столе и в появившемся меню выбрать пункт “Свойства”.
В общем случае установите переключатель на возможность подключения с любой версией удаленного рабочего стола.
Нажмите кнопку “OK” в окне свойств системы.

Если на подключаемом компьютере установлен Windows XP, то процедура открытия доступа к рабочему столу следующая:
Нажмите правой кнопкой мыши на значок “Мой компьютер” на рабочем столе и выберите пункт “Свойства”.
Перейдите на вкладку “Удаленные сеансы”.
Установите галочку “Разрешить удаленный доступ к этому компьютеру” и нажмите кнопку “OK”.

Примечание: если на рабочем столе нет значка “Мой компьютер” или “Компьютер”, то поищите его через кнопку “Пуск” (левый нижний угол рабочего стола Windows).

После того, как будет настроен удаленный компьютер, переходите к компьютеру с которого Вы будете производить подключение. На нем необходимо запустить подключение к удаленному рабочему столу.
Для Windows 7 выполните следующие действия:
Нажимаем кнопку “Пуск” в левом нижнем углу рабочего стола Windows.
Открываем группу “Стандартные”.
Запускаем ярлык “Подключение к удаленному рабочему столу”.
В поле “Компьютер” вводим IP адрес или имя компьютера к которому будет производиться подключение.
Нажимаем на кнопку “Подключить”. При появлении запроса авторизации вводим имя и пароль пользователя на подключаемом компьютере или пользователя домена (если в вашей сети организован домен).

Запуск подключения к удаленному рабочему столу в Windows XP немного отличается от Windows 7.
Нажмите кнопку “Пуск”.
Откройте пункт “Все программы” (или “Программы”).
Раскройте группу “Стандартные” и запустите “Подключение к удаленному рабочему столу”.
Как и для Windows 7 введите IP адрес или имя компьютера к которому будете подключаться и нажмите на кнопку подключения. При подключении необходимо ввести имя и пароль пользователя имеющегося на компьютере или в домене.

Если при попытке подключения Вам произойдет вывод предупреждения об отсутствии сертификата у подключаемого компьютера, продолжите подключение, ответив на вопрос утвердительно.
После установки соединения к удаленному рабочему столу Вы сможете управлять компьютером на расстоянии. При этом у пользователя, сидящего непосредственно за удаленным компьютером, блокируется доступ и перехватывается управление. Он не видит, что Вы делаете. Чтобы вернуть себе управление пользователь должен разблокировать систему, нажав на сочетание клавиш Ctrl+Alt+Delete и введя свое имя и пароль для Windows. Перехватить управление может и другой удаленный пользователь, подключившийся к компьютеру позже.
Способ управления на основе подключения к удаленному рабочему столу не очень удобен для оказания помощи, так как Ваше взаимодействие с пользователем не происходит в режиме онлайн. Но такое подключения идеально подходит для работы за удаленным компьютером, на котором не работают пользователи. Это могут быть серверы, либо Ваше же рабочее место, находящееся в другом помещении.
Программа RAdmin состоит из двух частей: Server (сервер) и Viewer (просмотрщик).
Компонент Server необходимо установить на компьютере к которому Вы будете подключаться. Если у Вас множество компьютеров в локальной сети, к которым периодически требуется устанавливать соединение, то этот компонент надо установить на каждый компьютер. После установки в системном трее (правый нижний угол рабочего стола) появляется значок сервера RAdmin. Через него осуществляется доступ к настройкам компонента, где необходимо задать имя и пароль для подключения. На рисунке ниже представлена последовательность создания пользователя, пароля и назначения прав для серверной части RAdmin.

Компонент Viewer устанавливается на компьютер, с которого производится подключение. Обычно это компьютер системного администратора. Запустив компонент-просмотрщик Viewer, создайте новое соединение, укажите адрес компьютера, к которому ведется подключение и введите имя и пароль, заданные на стороне компонента Server.

Подключение через RAdmin дает возможность работать на удаленном компьютере в режиме полного интерактива, т.е. все, что Вы делаете, отображается на экране подключенного компьютера в режиме онлайн. Кроме того, вы можете посылать на удаленный компьютер текстовые и голосовые сообщения, а так же передавать файлы.
Процесс подключения к удаленному компьютеру через интернет производится таким же образом как и для локальной сети, если подключаемый компьютер имеет выделенный внешний (или “белый”) IP адрес. Но в современных сетях такое встречается крайне редко, так как подключение через интернет ведется не к одиночному компьютеру, а к другой локальной сети, а уже в ней в конкретному компьютеру. Точкой входа в удаленной сети является роутер или шлюз, пройдя через который, Вы попадете в удаленную локальную сеть и сможете обращаться к местным компьютерам.

Все компьютеры в удаленной локальной сети имеют внутренние IP адреса и не имеют выделенных внешних. Выделенный внешний IP адрес имеет только роутер. К нему и следует устанавливать подключение. Но для того, чтобы подключившись к роутеру, перейти к требуемому компьютеру в локальной сети, необходимо настроить перенаправление портов на роутере (“проброс портов”).
Перенаправление работает следующим образом: Вы подключаетесь к внешнему IP адресу роутера, задавая помимо адреса еще и порт для подключения. В зависимости от номера порта, роутер (в соотвествии с настройками перенаправления) переводит ваше подключение к определенному компьютеру в удаленной локальной сети. Настройка перенаправления портов требует определенных знаний построения сетей и зависит от модели роутера.
Имея работающее перенаправление портов на роутере Вы можете производить подключение к удаленному компьютеру, входящему в отдаленную локальную сеть, способами перечисленными выше: подключением к рабочему столу и с помощью программы RAdmin.
Программа TeamViewer позволяет быстро подключиться к удаленному компьютеру и не треубет специальных знаний построения сетей и их настроек. Это удобный вариант для большинства пользователей.
Программа работает при наличии интернет подключения. Соединение компьютеров происходит через сервер TeamViewer. Где физически расположены компьютеры и как устроены локальные сети, не имеет значения.

Существует несколько версий программы TeamViewer, наиболее популярные из них:
TeamViewer: полная версия. Имеет возможность как установить подключение к удаленному компьютеру, так и позволяет подключить к себе партнера.
TeamViewer QuickSupport. Имеет возможность только подключить к собственному компьютеру. Запускается пользователем отдельно. Подключение извне возможно, только, если программа запущена.
TeamViewer Host. Только подключение к собственному компьютеру, запускается при старте операционной системы. Используется в случаях, если необходимо подключиться к удаленному компьютеру без одобрения и подтверждения пользователя компьютера.
Рассмотрим процесс подключения через программу TeamViewer. На компьютере с которого производится подключение необходимо установить полную версию TeamViewer. На удаленном компьютере надо установить либо полную версию, либо версию Host, либо сохранить файл запуска TeamViewer QuickSupport (данная версия не требует установки).

После входа в систему, вы сможете работать на удаленном компьютере в интерактивном режиме. Пользователь сможет видеть, все что Вы делаете, а так же делать какие-либо действия самостоятельно.
Для частного персонального использования программа TeamViewer бесплатна, а компаниям придется приобретать лицензии на ее использование.
| Нравится |
Бывают ситуации, когда пользователь находится далеко от своего компьютера, но ему обязательно нужно к нему подключиться для получения информации или проведения определенной операции. Также юзер может испытывать потребность в посторонней помощи. Для решения подобной проблемы человеку, решившему предоставить такую помощь, нужно произвести удаленное подключение к устройству. Давайте узнаем, как производится настройка удаленного доступа на ПК под управлением Windows 7.
Большинство задач на ПК можно решить как с помощью сторонних программ, так и воспользовавшись встроенными возможностями операционной системы. Организация удаленного доступа на компьютерах под управлением Виндовс 7 не является тут исключением. Правда, настроить её гораздо легче именно при помощи дополнительного ПО. Давайте рассмотрим конкретные способы реализации поставленной задачи.
Прежде всего, разберемся, как настроить удаленный доступ при помощи сторонних приложений. И начнем мы с описания алгоритма действий в самой популярной программе, специально предназначенной для изучаемой нами цели – TeamViewer .


Следующей очень популярной сторонней программой для организации удаленного доступа к ПК является Ammyy Admin . Принцип работы этого инструмента похож на алгоритм действий в TeamViewer.


Но, конечно, у вас будет закономерный вопрос, что делать, если около ПК никто не будет находиться, чтобы подтвердить подключение? В таком случае на этом компьютере нужно не только запустить Ammyy Admin, записать его логин и пароль, но и произвести ряд других действий.


Произвести настройку доступа к другому ПК можно и с помощью встроенного инструмента операционной системы, который называется «Удаленный рабочий стол» . Нужно учесть, что если вы подключаетесь не к серверному компьютеру, то работу с ним может выполнять только один пользователь, так как одновременное подключение нескольких профилей не предусмотрено.






Все остальные профили, если вы хотите предоставить им возможность заходить на данный ПК удаленно, необходимо добавить в текущее окошко. Для этого жмите «Добавить…» .







Щелкайте Enter .


Следует помнить, что подключение к ПК, который находится в режиме гибернации или в спящем режиме, невозможно. В связи с этим требуется удостовериться, что указанные функции отключены.






Следует заметить, что если в «Брандмауэре Windows» установлены настройки по умолчанию, то для использования вышеуказанного способа подключения ничего изменять в них не надо. Но если вы меняли параметры в стандартном защитнике или же используете сторонние файерволы, то возможно потребуется дополнительная настройка указанных компонентов.
Главный недостаток данного способа заключается в том, что с помощью него без проблем можно подключиться к компьютеру только по локальной сети, но не через интернет. Если же вы желаете настроить связь через интернет, то, кроме всего описанного, придется ещё произвести операцию проброса доступных портов на роутере. Алгоритм её выполнения у различных марок и даже моделей роутеров может сильно отличаться. К тому же, если провайдер выделяет динамический, а не статический IP, то для настройки придется использовать дополнительные сервисы.
Мы выяснили, что в Виндовс 7 удаленное подключение к другому компьютеру можно установить, как при помощи сторонних программ, так и используя встроенный инструмент ОС. Конечно, процедура настройки доступа при помощи специализированных приложений намного проще, чем аналогичная операция, выполняемая исключительно функционалом системы. Но в то же время, произведя подключение с помощью встроенного инструментария Windows, можно обойти различные ограничения (коммерческое использование, лимит на время соединения и т.д.), которые имеются у ПО других производителей, а также обеспечить более качественное отображение «Рабочего стола». Хотя, учитывая, насколько сложно это выполнить в случае отсутствия подключения по локальной сети, имея только соединение через всемирную паутину, в последнем случае оптимальным решением будет все-таки использование сторонних программ.
Привет всем! Сегодня я покажу как можно подключится удаленно к компьютеру без сторонних программ.
Сейчас уже столько программ, для удаленного подключения к компьютеру существует, что даже глаза разбегаются. Я уже не говорю о компьютерах, уже на телефонах их полно, творить можно что хочешь!
Но! Бывает что нет интернета под рукой например или медленный интернет, хоть и 21 век на дворе, но такое тоже бывает!
Да и к чему программа, если нужны например стандартные средства. На этот случай в Windows сделали стандартное и достаточно удобное управление.
Управление на самом деле простое, но зато работает стабильно. Чтобы его осуществить, необходимо иметь пароль на учетной записи и удостоверится что установлена галочка разрешить подключения удаленного помощника к этому компьютеру .
Галочка эта находится если нажать правой кнопкой мыши по моему компьютеру — свойство (или панель управления — система) — дополнительные параметры — удаленное управление.
Если галочка установлена, можно преступить к управлению компьютером!
Заходим в пуск — все программы — стандартные — Подключение к удаленному рабочему столу
Или в команде выполнить набрать mstsc и ввод.

В появившемся окне вводим IP адрес компьютера, к которому необходимо подключится. Если вы не знаете ваш IP адрес, то это можно узнать из моей статьи, . Если компьютер находится вне сети, то используйте внешний ip адрес, а если в вашей сети, то внутренний.

Чтобы в следующий раз не делать эти же процедуры, то можно сохранить подключение на рабочий стол.
И так, вводим IP адрес нажимаем подключить, далее соглашаемся с сертификатом и при появлении другого компьютера вводим пароль от учетной записи и вуаля, мы подключились!
Вот таким образом можно подключится удаленно к компьютеру без сторонних программ !
| Статьи по теме: | |
|
При каких условиях после месячных появляются кровянистые выделения причин возникновения нарушения под влиянием внешних факторов и гормонов
Порой бывает достаточно сложно отличить нормальные естественные причины... Успение праведной анны, матери пресвятой богородицы
Очень часто, обращаясь к иконам святой Анны или же с молитвой о помощи и... Человек умер. Что делать? Важнейшие православные традиции и обряды, связанные с похоронами. Православное учение о жизни после смерти Что такое смерть с точки зрения православия
Что такое смерть? «Верь, человек, тебя ожидает вечная смерть», - главный... | |